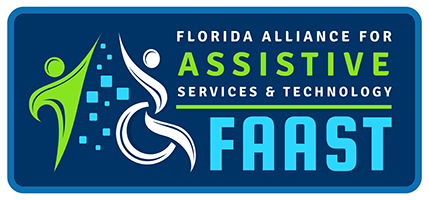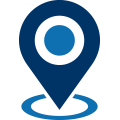Hi Friends,
A few weeks ago, Apple Launched iOS 13 and introduced PadOS, an operating system exclusively for iPads. We were excited to try out the new accessibility features so we could share how they can help you control your devices more independently. iPhones and iPads have expanded the AT industry by allowing one device to take on the tasks of several AT Devices. So by making these more accessible will enable more people to not only enjoy their device but also continue to expanding AT solutions! Here are so of the highlights we found to accessibility in iOS 13:
New Accessibility Settings Location
On the previous versions of iOS, you would have to go to Settings > General > Accessibility to change the settings of something. On iOS 13, Accessibility Settings are now on the main settings page.
While you’re setting up your new device, customizing accessibility is also one of the prompts that come up. This location change makes it easier to access and change the settings to make the phone more comfortable to use!
The new menu layout comes with new options and icons.
Voice Over
One of the most exciting additions to the iOS 13, is Voice Control. This feature allows you to control your device using only your voice.
Navigate the device and apps by just asking. Interact with screen items by saying its names or have the device assign numbers to the touchable items on the page.
Dictate, select, and edit text with your voice. I was very impressed with the voice recognition when typing.
You can do much more with the device such as adjust the volume, lock the screen, take a screenshot. It is hands-free from start to finish without having to say “Hey Siri” or touch a button to summon the commands.
Difference between Siri and Voice Control: When using Siri, you can say commands such as “Text Mom: Pick up milk,” and it will send that text to mom. Using Voice Control, you would have to say “open messages, tap mom, tap Message, ‘Pick up Milk’”. Siri performs short commands quicker but cannot control your device as Voice Control can. You can enable both “Hey Siri” and voice control so that you have access to both the short commands and control the device. Siri Requires Internet connection; Voice Control does not.
You can customize commands to make your shortcuts to your favorite apps and features.
However, Voice Control and VoiceOver features have some issues while operating at the same time. If you are using the VoiceOver to read the screen and Voice Control listens to control the screen, the device gets confused and repeats in a loop. We hope Apple will make the two compatible throughout the upcoming updates.
Mouse Support
This feature will allow you to control your iOS Device with a mouse or trackpad!
An AssistiveTouch feature called Pointer Devices, allows iOS users to connect both wireless and hard-wired mice to their devices.
Connecting accessible mice to your iPhone opens up possibilities for people who cannot directly touch the screen.
How do you connect a mouse?
Go to Settings > Accessibility
Choose Touch
Tap AssistiveTouch
Turn on Assistive Touch
Scroll to Pointer Devices Section
Tap Devices
Connect a USB Mouse (You’ll need an adapter for this) and it will show up.
To add a Bluetooth mouse or trackpad, Choose Bluetooth Devices, Select your mouse or trackpad.
Customize the buttons on your Mouse.